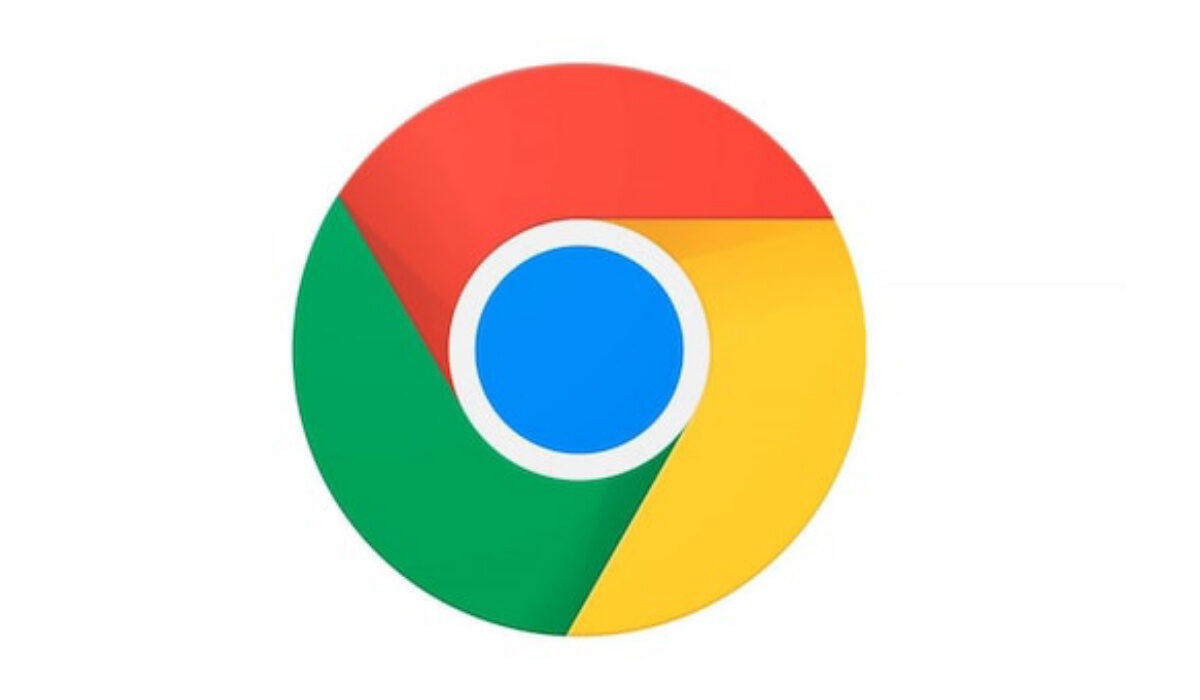Doing this is pretty straightforward but we’ve written this guide for you if you’re unsure how to go about it. Just make sure to pay close attention to the instructions we’ve provided.
How To Make Google Chrome Your Default Browser On Mac Computers?
The standard web browser on MacBook Pro devices is Apple’s Safari. As a result, even if you would like to use a different web browser, like Chrome, Safari will launch automatically if you click on particular URLs. Fortunately, switching your MacBook Pro’s default browser is a simple operation that shouldn’t take more than a few minutes. You can do it easily using System Preferences, we’ve described the steps to do that below. Step 1: Download the Google Chrome browser If you haven’t previously, you must download Chrome before making it your default online browser. If it is already set up, move directly to Step 2.
Open Safari, type https://www.google.com/chrome/browser, and then click Return to install Chrome.
On the new window that appears, select “Download Chrome.” After carefully reading the Terms of Service, press Accept and Install. In the top right corner of the browser, click Downloads after agreeing to the terms and conditions.
Move Google Chrome to the Applications shortcut after choosing “googlechrome.dmg” from the list. Drag the mounted installation disk image for Chrome from the Desktop to the Trash to unmount it after Chrome has finished copying as you won’t need it after Chrome has been installed.
Step 2: On your screen’s top left corner, click the Apple icon to get started. A drop-down option will appear; choose System Preferences. Step 3: Select General when the System Preferences box appears. Although it may vary slightly from one situation to the next, this indicator is often located in the upper left corner of the selections. Step 4: Scroll down to “Default web browser,” which should be a little way down the window of choices and preferences, in the General pane. Any downloaded web browsers will show up in the list next to “Default web browser” on your device. To select a different default web browser, use the up/down arrows. Choose Google Chrome from the selection if you wish to make it your default web browser. Any URLs you click on will launch Chrome once you make it the default browser.
Changing the Default Browser via Browser Settings
You can also change your default browser via the browser itself. With just a few straightforward steps, this technique is similarly quick and uncomplicated. Of course, you must first download Google Chrome to your MacBook Pro. Use the steps listed above to download and install the browser on your Mac if it isn’t already there. Afterward, follow these steps:
Launch Google Chrome on your MacBook to begin. Click Chrome in the toolbar at your screen’s upper section once the window has opened.
Select Preferences from the drop-down menu that comes after you click Chrome in the toolbar. When the Preferences box appears, navigate to the ‘Default browser’ option by scrolling down.
Click “Make default” beside “Default browser”. When you do this, Chrome becomes your preferred web browser and opens whenever you click on a link.
A box asking if you’d like to keep [browser] as your default option or change to Chrome will show up after you click “Make default.” Choose the option to “Use Chrome.”
Just like that, you’re done. Note that you can change these settings whenever you prefer, just follow the instructions and choose any other preferred browser whenever you please. In summary, changing your default browser on a MacBook Pro is not a hard task, we’ve provided the simplified instructions you need, and we’re sure you should be able to get it done without any hassles.
Don’t miss our mobile phone reviews. Follow our news on Google News. Join our WhatsApp Group, to be notified of the most important articles and deals, Follow us on Instagram, Facebook, Twitter, and YouTube.